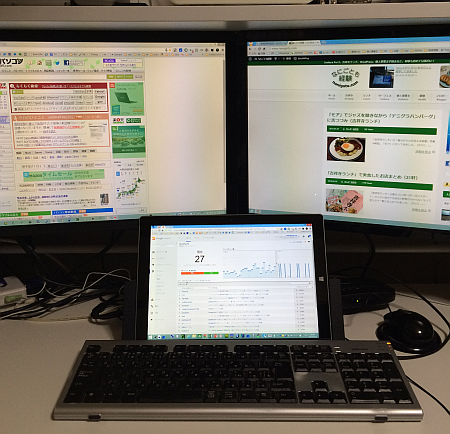ディスプレイアームを購入するときの注意点と 2台目も追加でオーダーしたところまではお話しました。
デスクの後ろに設置するスペースの確保
すでに紹介したようにディスプレイアーム(モニターアーム)を設置するには
デスクを壁近くに配置している場合、いったんデスクを壁から離す
必要があり、デスク環境を整えたあとから追加作業するのはかなり大変です。
まずはデスクから荷物をすべて降ろし、少し手前に出した状態がこちら。

この段階で、えらいことになったと少し後悔しました。
ポールを立てるクランプ部分はデスクの後ろから潜り込ませました。
クランプの押しつけ具を回して締める作業も、デスクの後ろスペースに手を突っ込んでなんとかできました。
つくづく壁をピッタリと背中にして配置したデスクに、あとからディスプレイアームを設置するのは大変だと実感しました。
積み上げた本でディスプレイの高さ調整
取扱説明書ではディスプレイアームを設置後、ディスプレイを取り付けるようになっています。
でも、それだとデスクの後ろに回り込んで作業しないとやりにくいので、私はディスプレイをアームに取り付けてからポールに挿し込みました。
ディスプレイの高さを手で保持しながら取り付け部を固定するのは難しいので、ディスプレイを適当な高さになるように本を積んで調整しました。

高さが決まった状態で六角レンチでガッチリと固定しました。
1台はネジの噛み合わせが悪く、締めるときにひどく固くて苦労しました。

逆方向からネジ込んだり、何度も締めて緩めて強引にネジ込みました。
角度調整にもデスクの後ろのスペースが重要
2本のポールに「ディスプレイを取り付けたアーム」を設置した状態がこちら。

本当はもっとディスプレイを奥に配置したいのに、アーム部分が壁にぶつかってうまく調整できませんでした。
そこで再度、デスクを手前に引き出し、後ろにアームを動かせるスペースを作って調整した結果がこちら。
期待通りの位置と高さと角度にできました。
そして Surface 3 Pro を手前に設置して電源を入れました。
Surface Pro 3 があっても後ろのディスプレイが隠れません。
最強のトリプルディスプレイ環境が完成
ディスプレイのスタンドがなくなることで、下の空間が広々と使えます。
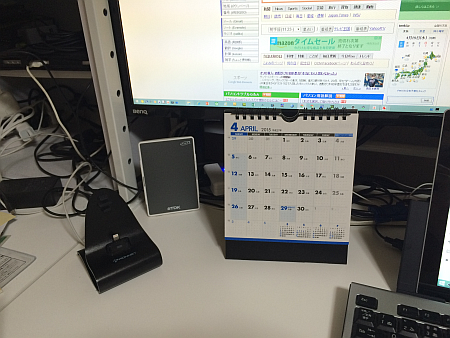
ディスプレイの位置が高くなったことでスピーカーやカレンダーなどを手前に置いても邪魔にならなくなりました。
こちらが完成したデスク。デスクの上はだいぶ広くなりました。

作業は大変でしたが、デスクの裏に溜まっていたホコリなどを掃除するのにもいい機会だと前向きに考えました。
高さや角度を気に入った状態に調整するには試行錯誤が必要でしたが、ディスプレイアームを導入したのは大正解だったと満足しています。
これで最強のデュアル、いやトリプルディスプレイ環境が完成です。
こちらの記事もいかがですか?