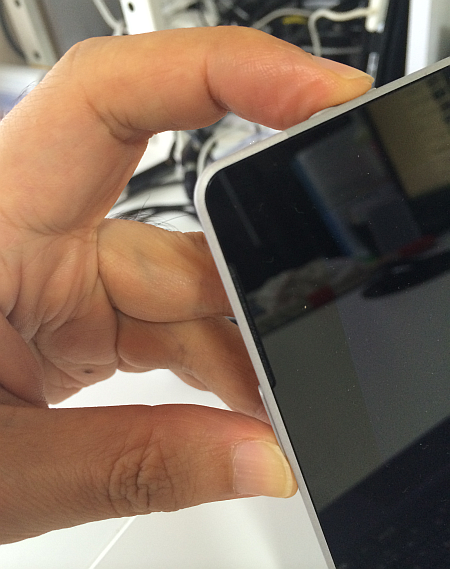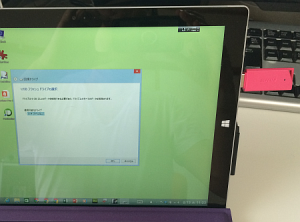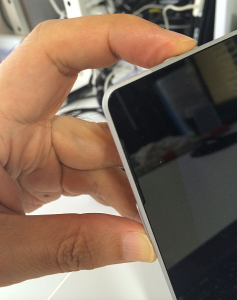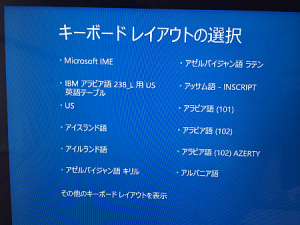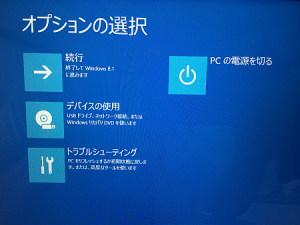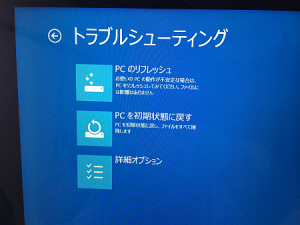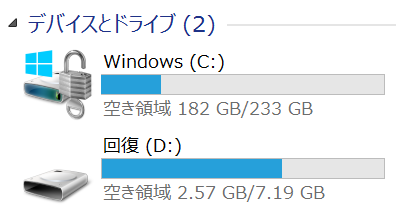Surface Pro 3 で「USB回復ドライブ」を作成したところまで紹介しました。
確かに「USB回復ドライブ」はできたのですが、それをいざというときに Surface Pro 3 が読み込んでくれなければ意味がありません。
そこで調べてみたところ、やはり特殊な手順が必要でした。
このページによると、以下のような手順が必要です。
手順 1: Surface の電源がオフになっており、電源に接続されていることを確認します。
手順 2: USB 回復ドライブを Surface の USB ポートに挿入します。
手順 3: Surface の Volume Down ボタンを押したまま、電源ボタンを押して離します。
手順 4: Surface のロゴが表示されたら、音量ボタンを離します。
要するに「音量下げるボタン」を使うところがミソです。
こんなの教えてもらわなければ絶対に分かりませんよね。
そして「音量下げるボタン」と「電源ボタン」を同時に押したら「電源ボタン」は離し、少しして「Surface」ロゴが表示されたら「音量下げるボタン」も離す、という手順になります。
これで「USB 回復ドライブ」による最初の「キーボードレイアウトの選択」画面が現れればOKとなります。
「Microsoft IME」を選択して、次に「オプションの選択」をします。
たとえば「トラブルシューティング」から「リフレッシュ」「初期状態に戻す」が選べます。
ということで、ここまで「USB 回復ドライブ」で起動する手順が確認できれば、なにかあったときも慌てずに対応できるでしょう。
あとは、なにもないことを祈るのみです。
こちらの記事もいかがですか?