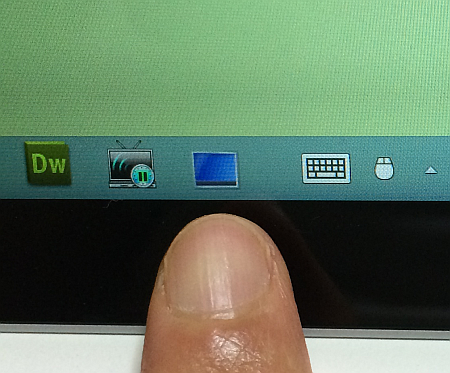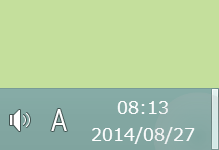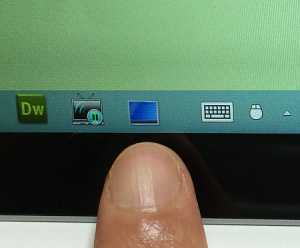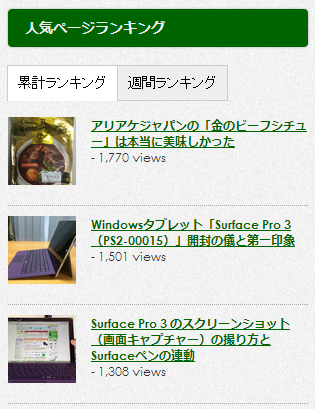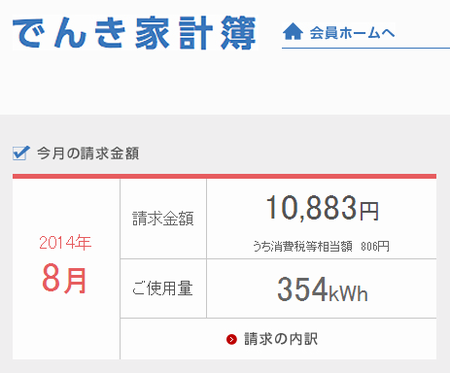Windows 8.1 でもタスクバーの右端をタップすれば「デスクトップの表示」を実施できます。しかし、有効な領域が狭すぎてタッチ操作だとイラッときます。
タッチ操作のときは自動で、この細い「デスクトップの表示」領域の幅を広くするといった工夫をお願いしたいものです。
そこで解決策として「デスクトップの表示」のアイコンをタスクバーにピン留め表示することでタップしやすくします。
手順は以下の通りです。
- デスクトップを右クリック、「新規作成」>「ショートカット」を選択
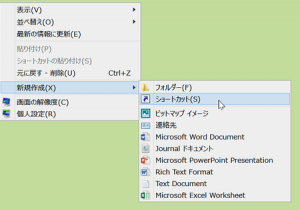
- 「ショートカット作成」画面に以下の文字列をコピペして「次へ」をクリック
%windir%\explorer.exe shell:::{3080F90D-D7AD-11D9-BD98-0000947B0257}
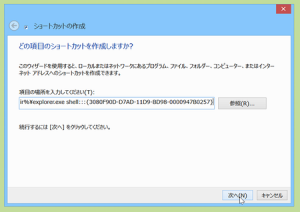
- 「ショートカットの名前」を「デスクトップの表示」として「完了」をクリック
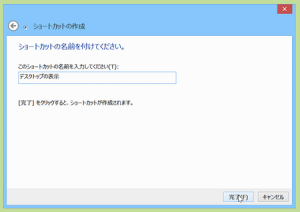
- できあがったアイコンを右クリックして「プロパティ」を選択
- 「ショートカット」タブ画面の「アイコンの変更」ボタンをクリック
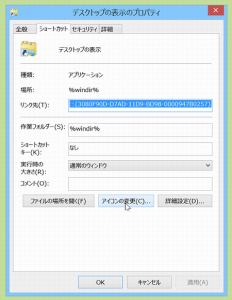
- 「アイコンの変更」画面で「参照」ボタンをクリック
- ファイル名に以下のパスをコピペ
%SystemRoot%\system32\imageres.dll - アイコンから「デスクトップの表示」を選択して「OK」をクリック
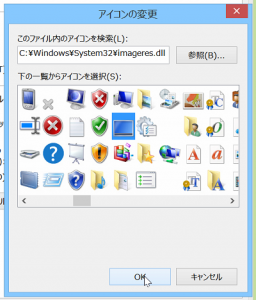
- できあがったアイコンを右クリック、「タスクバーにピン留め」を選択
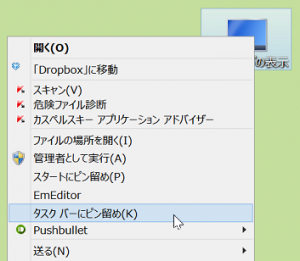
これでタスクバーに「デスクトップに表示」アイコンができあがります。
デスクトップに残った「デスクトップに表示」アイコンは削除しても大丈夫です。
なお、手順は以下のページを参考にさせていただきました。
Show Desktop Shortcut – Create – Windows 7 Help Forums
また「クイック起動バー」を追加して、そこに含まれる「デスクトップの表示」を使うこともできます。
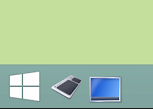
その場合は以下のページを参考にしてください。
Windows 8 のタスクバーに「クイック起動」バーを追加
両方、試したのですが、タスクバーにピン留めしたほうが押しやすく感じたので、今回はそちらをメインに紹介しました。