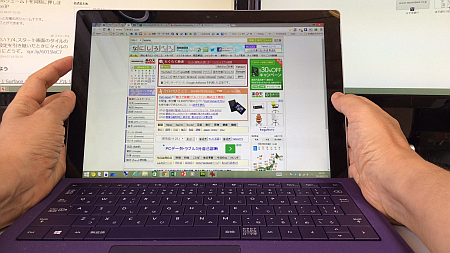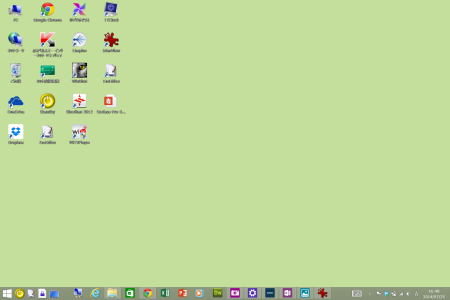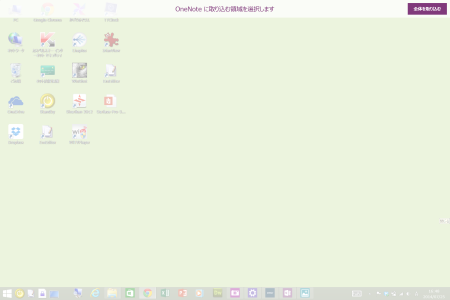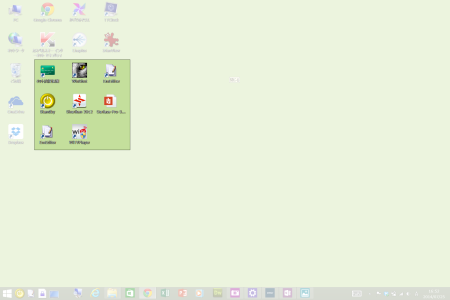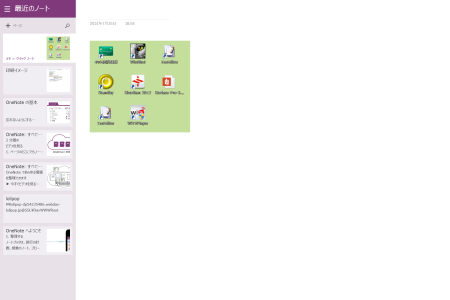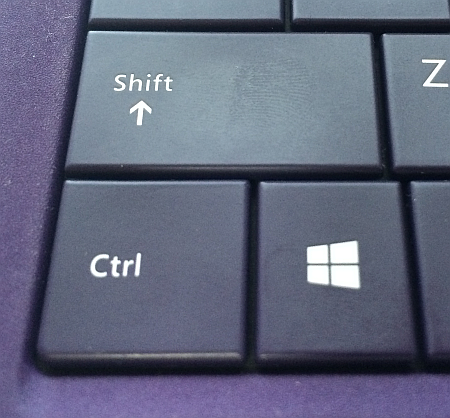Surface Pro 3 を購入して Twitter を使ったキャンペーンに申し込んだら、公式アカウント(@SurfaceJP)から使い方のヒントを教えてもらいました。
Surfaceを買ったらやっておこう、やってみよう – NAVER まとめ※ 現在(2014/8/19)オリジナルは削除されたようです。
Microsoft の Surface Japan 公式アカウントが「NAVERまとめ」を作っていたんですね。なかなかフットワークがいいです。
スクリーンショット、3つの撮り方
結構、参考になったのですが、その中でも助かったのが「スクリーンショット(画面キャプチャー)の撮り方」です。
- 本体の「Windowsロゴ」ボタンと「ボリューム 下」ボタンを同時に押す
- 「Windowsロゴ」キー+「Fn」キー+「スペース」のショートカットキー
- Surface ペンの「トップボタン」を 2回ノック
正直、1 はピッタリ同時にボタンを押さないと撮れないので使いづらいです。
2 はキーの組み合わせ覚えることができれば問題なく使えます。特に
まず「Windowsロゴ」キー+「Fn」キーを同時に押し、その状態で「スペース」キーを押せば撮れる
のでタイミングを取りやすいです。もちろん、キーボードがないと使えないです。
1、2 でキャプチャがうまくできた場合、画面が一瞬、暗くなります。そしてキャプチャされた画面の画像は「ピクチャ」フォルダーの中の「スクリーンショット」フォルダーに自動的に保存されます。
Surfaceペンのダブルノック
そして一番便利だと思ったのが Surfaceペン のダブルノックです。
何が便利かというと OneNote が同時に起動して、取り込む領域を選択できるところです。
1.キャプチャーしたい画面で Surfaceペンをダブルノック。
※ 例としてデスクトップ画面でやってみました。
2.OneNote が起動し、取り込む範囲の選択する状態になります。
3.ドラッグして範囲を指定します。
4.OneNote に取り込まれます。
Surfaceペンを持つ理由に
正直、この機能を知るまでは Surfaceペンを持ち歩くつもりはなかったのですが、ちょっと見直しました。
まだまだ試行錯誤が必要な感じです。
こちらの記事もいかがですか?