仕事で使っている「自作パソコン」の起動ディスク(256GB の SSD)が、いよいよ残り容量 3% を切ったので大容量の SSD に交換することにしました。
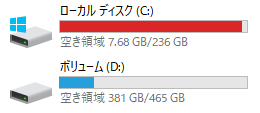
余裕の Dドライブ(HDD)にデータの一部を移動してもいいのですが、やはり SSD のほうが処理が早いので交換で解決したいと思います。
8年での SSD の大容量化と低価格化に感心
初めてパソコンを自作したのが 2011年1月。当時は SSD も高価で、64GB を 2台 使って 128GB の起動ディスクを構築しました。
64GB で 10,950円 でした。それを 2015年1月に 256GB の SSD に交換。
当時で 256GB が 14,980円。だいぶ安くなったと感心したものです。
そして、さらに約 4年後の今回、購入したのが 500GB で 7,880円!

なんとも凄い勢いで大容量になり、値段も安くなっています。
以前と同じツールと手順で丸ごとコピーして交換
2014年にノートパソコンの内蔵HDDを SSDに丸ごとコピーして交換しました。
そのときに買った「SATA/USB変換アダプター」がまだ手元にあるので、今回も同じ方法で丸ごとコピーして交換することにしました。
当時、アダプターは 2千円しなかったので元は十二分に取れています。
本当は IDE のコネクターは不要だし、USB3.0 対応のアダプターのほうが高速にできるはず。
- Amazon.co.jp : Inateck SATA-USB 3.0 変換アダプタケーブル、2.5インチSSD/HDD用 USB 3.0 – SATA コンバータ、SATA ハードディスク用アダプター

とはいえ、時間はかかっても結果は同じ「はず」なので、今回は古いアダプターのままでやることにしました。
接続も以前と同じ。パソコンから認識できたので SSD をフォーマット。

256GB の SSD も「MBR」でフォーマットしたので同じでいいでしょう。
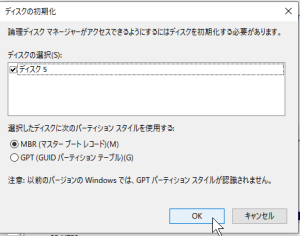
USB3.0 のアダプターにすればよかった
そしてコピー用ソフトウエアも以前と同じ「EaseUS Todo Backup」を使用。
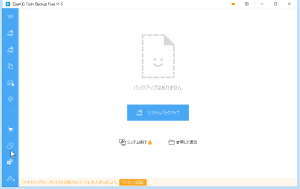
大幅にバージョンアップされたようで、インターフェースも変わっています。
とりあえず左のメニューから「クローン」を選んでやってみました。
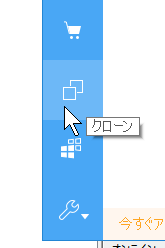
するとコピー終了まで 2時間以上かかってしまい、容量が大きくなった分、時間もかかることを思い知りました。
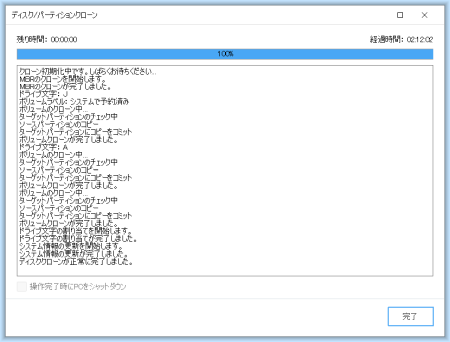
しかも一発では交換が成功しなかたので、3回以上、2時間以上かかってしまったので USB3.0 のアダプターにすればよかったと思ったのが後の祭り。
「ディスクのエラー」などの表示が消えない
丸ごとコピーのあと、古い SSD を新しいものに繋ぎ変えました。

あとはパソコンを起動すれば完了、の予定でした。

ところが『ディスクのエラーを確認しています』を表示され、 Windows 10 がうまく起動しません。

「自動修復」を試して再起動したり「詳細オプション」で「セーフモード」を試そうとしたり、EFI BIOS Utility の「Advanced Mode」も使ったり、思いつく限りのことはやりました。
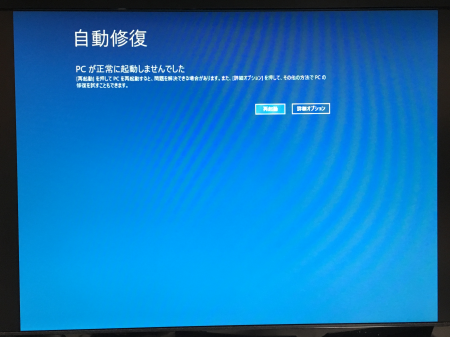
でも、どうしても起動しないので、再度「EaseUS Todo Backup」で「クローン」作業をやり直したり、「システムクローン」でやってみたり、4回ほどやりましたが全てダメでした。
この時点で「USB3.0」のアダプターを買わなかったことを改めて後悔しました。
「AOMEI Backupper Standard」を使ってみた
「EaseUS Todo Backup」でのクローン作成がどうしてもうまくいかず、ほかのソフトがないか探したらありました。
インターフェースは「EaseUS Todo Backup」よりも分かりやすく、とにかく一度、クローン作成してみました。
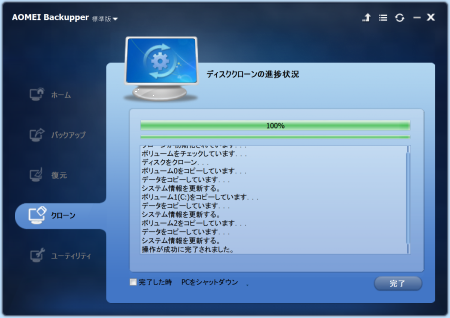
恐ろしいことに時間は合計で 3時間を越えてしまい、心配になってしまいました。
ところが意外にも何のエラーも出ずに起動でき、Cドライブのパーティションも調整して、これこの通り。
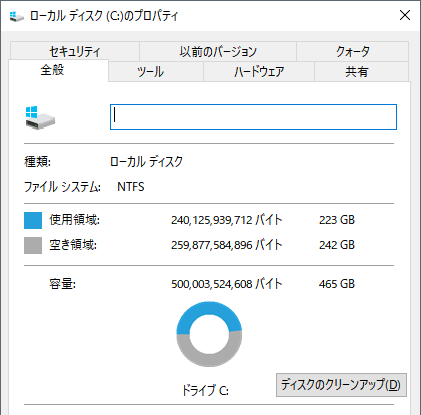
一応、お約束の「CrystalDiskMark」での比較ですが、交換前がこちら。

そして交換後がこちら。劇的ではありませんが、全体的に速度は向上し、特に書き込みはかなり改善されたようです。

まあ「結果オーライ」ですが、クローン作成についての教訓は2つ。
- 「SATA/USB変換アダプター」は USB3.0 対応のものにしたほうが作業時間の節約になる
- 「EaseUS Todo Backup」でうまくいかなければ「AOMEI Backupper」を試す価値はある
ということになるかも。とにかく最終的には成功してホッとしています。
こちらの記事もいかがですか?







