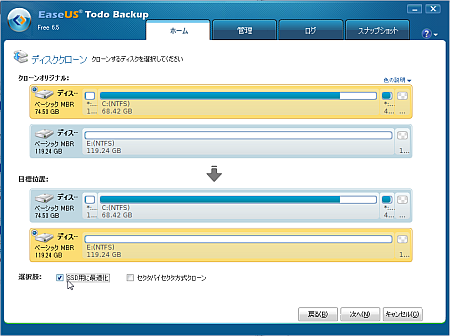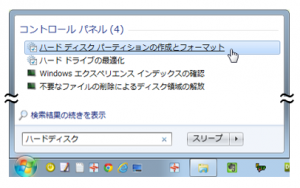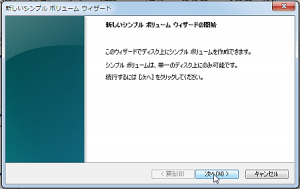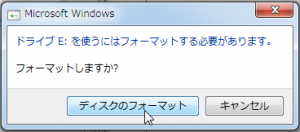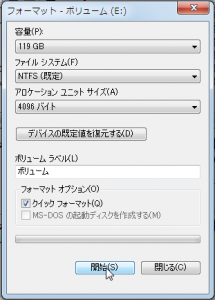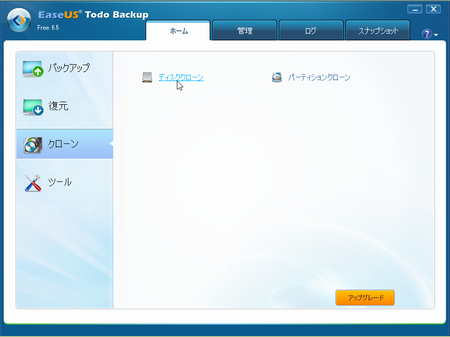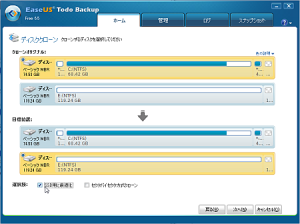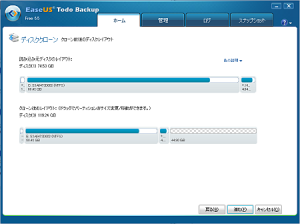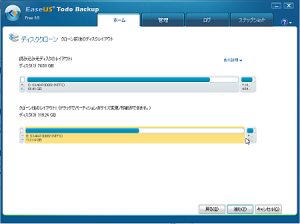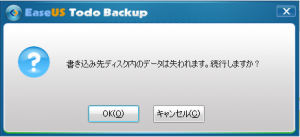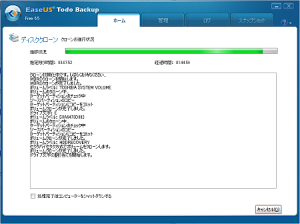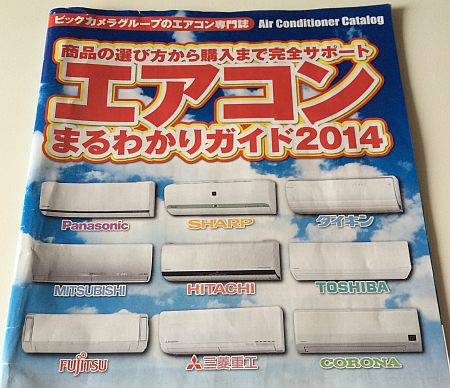東芝 Dynabook SS RX1/T7E の内蔵HDDのデータをSSDにコピーする「コピー編」です。
「実践編」として公開していたのですが、とても長くて情報量が多くなってしまったので「コピー編」と「交換編」に分割しました。
コピーのための接続配線は簡単
まずは「準備編」で入手した「SSD」と「SATA/USB変換アダプター」の付属ケーブルをつなぎます。
そして赤いSATAケーブルを「SATA/USB変換アダプター」本体に、もう一方をACアダプターにつなぎます。そして「SATA/USB変換アダプター」をパソコンに USB でつなぎます。

赤いSATAケーブルの端子はL型の特殊な形状なので、挿す場所を間違うことはないでしょう。
SSDのフォーマット
パソコンと USB経由で接続した買ったばかりの SSDはフォーマットをする必要があります。
Windows 7 内部を「ハードディスク」で検索して「ハードディスク パーティションの作成とフォーマット」を選択します。
「ディスクの管理」画面が開き、「未割り当て」の表示と容量から SSD を確認できるので右クリックして「新しいシンプルボリューム」を選択します。
「新しいシンプルボリューム ウィザード」で SSD をフォーマットします。
- 「新しいシンプルボリューム ウィザード」が開けば「次へ」。
- 「ボリュームサイズの指定」もそのまま「次へ」。
- 「ドライブ文字またはパスの割り当て」も「E」のまま「次へ」。
- 「パーティションのフォーマット」も「このボリュームを次の設定でフォーマットする」のまま「次へ」。
- 「新しいシンプルボリュームウィザードの完了」画面で「完了」ボタンをクリック。
- 「フォーマットをする必要があります」画面で「ディスクのフォーマット」をクリック
内容を確認の上、フォーマットを開始します。
警告が出ますが、フォーマットを実施するので「OK」をクリック。
しばらくして「フォーマットが完了しました」画面が表示されるので「OK」をクリックすれば終了です。
HDDの内容をSSDに「ディスククローン」
「準備編」でインストールした「EaseUS Todo Backup」を起動して「クローン」の「ディスククローン」を選択します。これだとパーティションで区切られたリカバリー領域なども丸々コピーできます。
オリジナルがHDDで目標位置がSSDのことを確認し、「SSD用に最適化」にチェックをいれて「次へ」進みます。
「クローン前後のディスクレイアウト」画面でSSDのメイン部分の容量をパーティションをドラッグしてサイズを広げます。
▼
「書き込み先ディスク内のデータは失われます。続行しますか?」で「OK」をクリック。
クローン作成が開始されますが、時間はパソコンの能力、コピーされる容量によっても違います。
私のパソコンでは 1時間45分もかかりました。
バックアップにも使える
今回の方法で外付け HDD や SSD にデータを丸ごとコピー(クローン作成)しておけば、万が一、内蔵 HDD がクラッシュした場合のバックアップにも使えます。
その場合、再インストールなどの手間もないので、ハードディスクの動作が不安な時などの選択肢にもできそうです。
さて、いよいよ内蔵HDDをSSDに交換する「交換編」です。
こちらの記事もいかがですか?