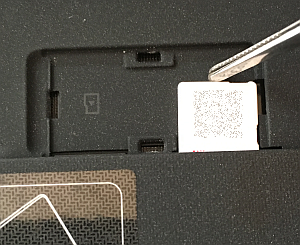大阪への帰省から戻ると mineo(マイネオ) Micro SIM カード(Dプラン)が届いていたことは紹介しました。
そこで早速、YOGA TAB 3 8 へ挿入してネットワーク設定してみました。
Micro SIM カードのスロットへの挿入は簡単
一応、同封されたマニュアルか「mineoユーザーサポート」の「SIMカード取り付け」ページを事前に見ておくのが無難でしょう。
まず Micro SIMカードを挿入するスロットはキックスタンドを開くと現れます。

隙間のある部分から爪で引っ掛け、めくるようにカバーを外します。

下の写真では右が Micro SIM を挿すためのスロットです。

mineo から送られてきた Micro SIM カードを台紙から抜き取ります。
カードは金属部分を下に向け、切り欠きのあるほうからスロットに挿し込みます。
Nano SIM に変換アダプターで Micro SIM サイズで使うときは、この挿入時に無理がありました。最初から Micro SIM でカードを入手することをオススメします。
カチッというまで押し込み、少し戻ってきた状態で固定されます。
カバーをはめたらできあがりです。
「アクセスポイント名」一覧に mineo はなかった
現在、mineoユーザーサポートの「ネットワーク設定」の紹介に Lenovo はありません。
それでも、ほとんど似たようなものなので問題はありません。
ネットワーク設定は「設定」アイコンをタップして「設定」画面を開きます。

「設定」画面で「もっと見る」をタップ。
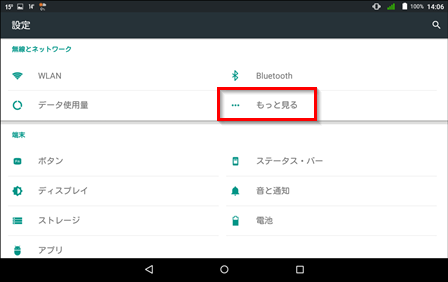
「モバイルネットワーク」をタップ。
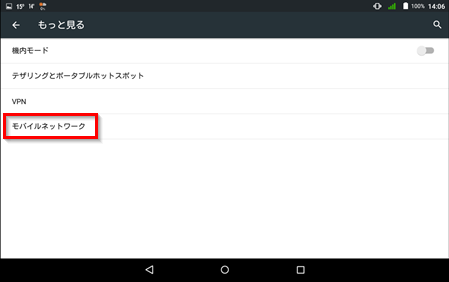
「アクセスポイント名」をタップ。いつもながら、なぜここに(APN)と表記がないのか不思議。
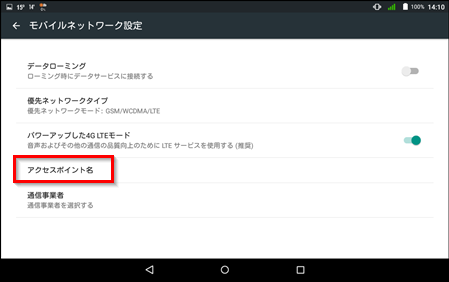
最初から多くの「APN(アクセスポイント名)」が用意されていますが、mineo はないので画面右上の「+」アイコンをタップ。
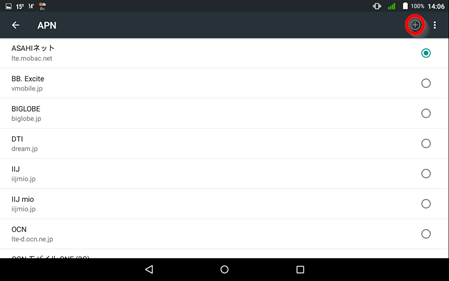
「アクセスポイントの編集」で mineo の各項目を入力します。
- 名前:(任意の名前 mineo で OK)
- APN: mineo-d.jp
- ユーザー名: mineo@k-opti.com
- パスワード: mineo
- 認証タイプ: CHAP
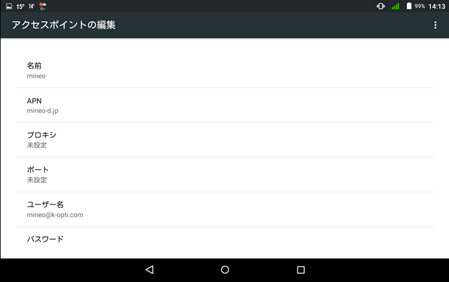
右上のメニューを表示して「保存」をタップ。
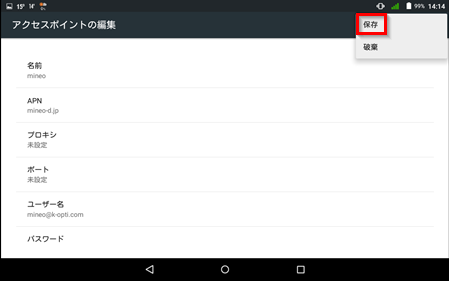
名前を「mineo」にした場合、「APN」一覧のアルファベットで「m」のところに追加されているのでタップして選択。
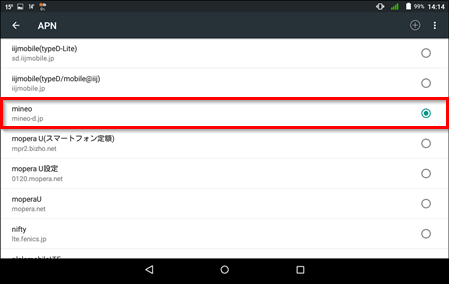
これで設定は完了です。
「APN」画面で「mineo」を選択しても「モバイルネットワーク設定」画面の「アクセスポイント名」に表示されないのが不満です。
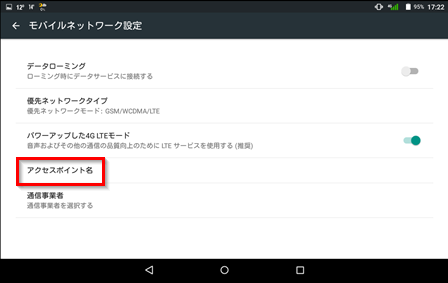
右上のアンテナ表示に「4G」と表示されていれば OK です。
![]()
「mineoスイッチ」アプリで通信容量の制御
Google Play で「マイネオ」と検索して「mineoスイッチ」アプリをインストールします。
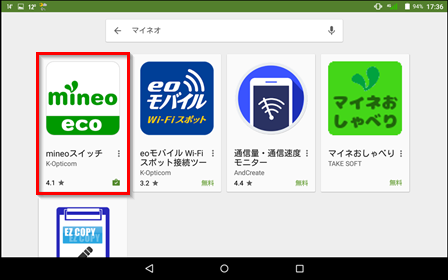
インストールしたら開きます。
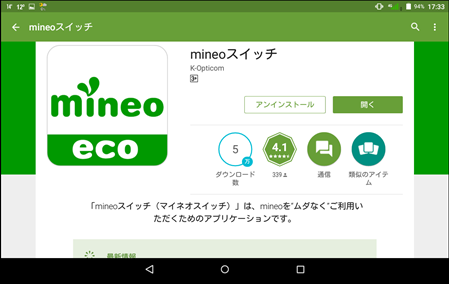
「eoID」でログインします。
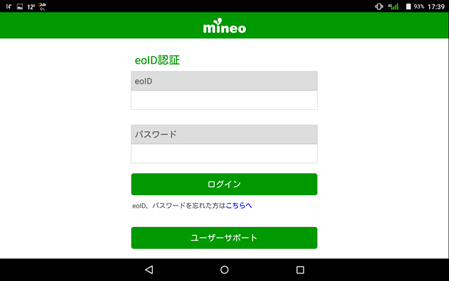
当月の残容量と使用量が表示され「データ容量節約機能」のオンオフができます。
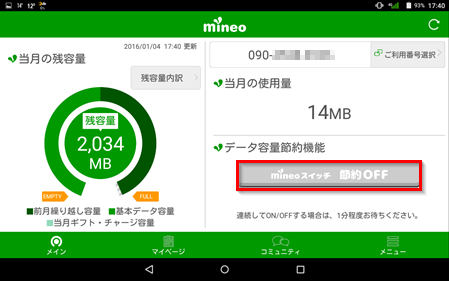
「mineoマイページ」はパソコンからもログインできるので、遠隔で確認やチャージなどができます。
他のスマホでも「mineoスイッチ」を利用できます。
これで実家用の端末にする通信設定は完了ということになります。
SIMカードが年内に間に合わなかったのが、返す返す残念です。
こちらの記事もいかがですか?