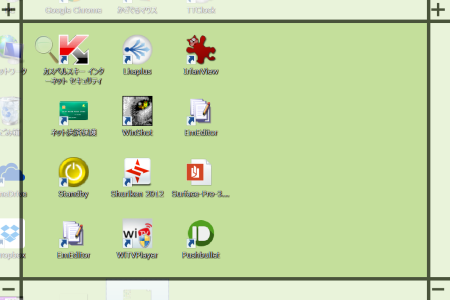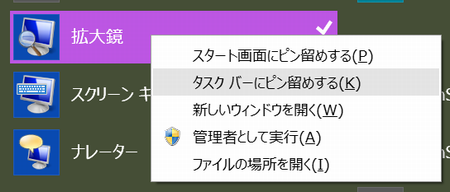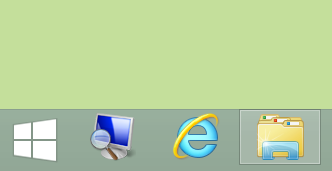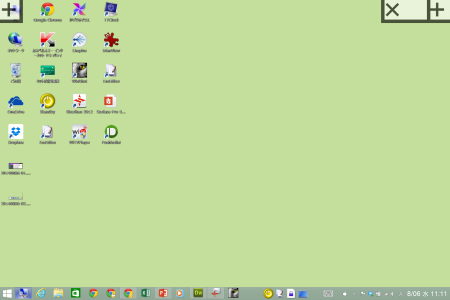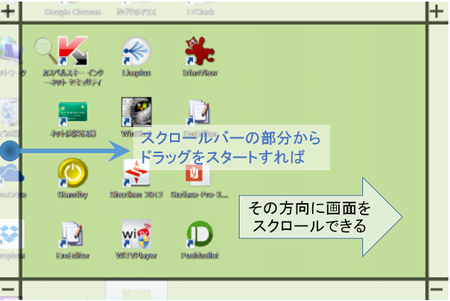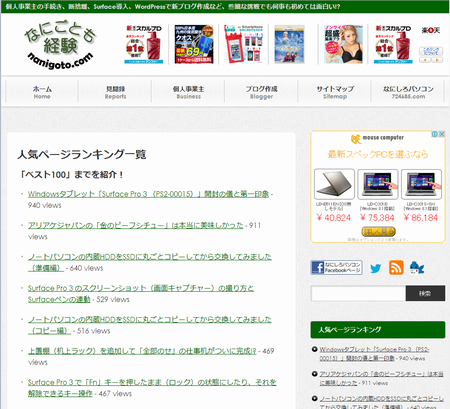Surface Pro 3 は液晶画面のサイズが 12インチなのに 2160 x 1440 という高解像度なので、正直、字が小さく感じる場合が多いです。特に最近、老眼が進んでいるもので…。
そこで Windows の標準アプリである「拡大鏡」を使うわけですが、キーボードを使っているときは簡単です。
特に以下のショートカットキーを覚えておけば、とても便利に利用できます。
- 起動&拡大: [Windowsロゴ]キー + 「+」キー
- 縮小: [Windowsロゴ]キー + 「-」キー
- 終了: [Windowsロゴ]キー +「Esc」キー
- 移動: [Ctrl] + [Alt] +「矢印」キー
ところが、キーボードがない場合、「拡大鏡」をアプリ一覧から探さないといけないので不便です。
そこでアプリ一覧の「拡大鏡」アプリを右クリックしたメニューから「タスクバーにピン留め」をします。
ついでに「スタート画面にピン留め」もしておくといいでしょう。
タスクバーにピン留めできたら、「拡大鏡」アイコンを左端に移動させておけば見つけやすく、いつでもタップだけで「拡大鏡」をすぐに起動できます。
「拡大鏡」アイコンをタップすると、画面の隅に操作ボタンが表示されます。
「+」ボタンをタップすれば「拡大」され、「x」ボタンをタップすれば「終了」します。
「+」ボタンをタップすると各辺にスクロールバーが表示され、下隅に「-」ボタンが表示されます。
「ー」ボタンをタップすれば縮小され、スクロールバーをドラッグすると画面がスクロールします。
ポイントは
スクロールバーの部分からスタートすれば、スクロールバーを外れても、ドラッグした方向に画面をスクロールできる
ということです。
最初はスクロールバー上だけをドラッグしてスクロールすると思い込んでいたので「これはタッチ操作では使い物にならない」と勘違いしていました。
ところが、スクロールバーの部分を起点にすれば、スクロールバーを外れてもドラッグした方向に画面のスクロールができることが分かって「十分に使える」と実感しました。
※ これは文字では伝わらないので、ぜひ、実際にやってみてください。
とにかく、いつも使うわけではありませんが、ちょっとタッチ操作で画面を拡大したいと感じたときにいつでも使えるように
タスクバーに「拡大鏡」アプリをピン留め
しておいて損はないと思います。