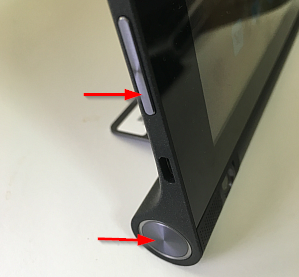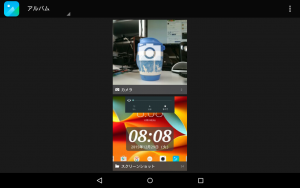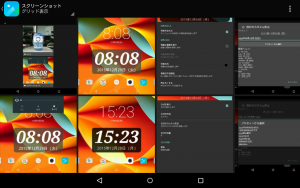Lenovo YOGA Tab 3 8 についてブログで紹介するにはスクリーンショット(画面キャプチャー)の画像が欲しいです。
電源ボタンと音量下げボタンの同時長押し
確認すると、同梱されていた「YOGA Tab 3 8″ 安全上の注意と保証および Quick Start ガイド」にちゃんと書かれていました。
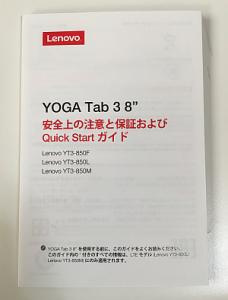
「タブレットの使用を始める」ページの下のほうです。
スクリーンショットの撮影
オン/オフボタンとボリュームを下げるボタンを同時に押し続けます。
右手で本体をホールドして、左手の人差し指で「ボリューム下げ」ボタン、中指で「オン/オフ」ボタンを同時に押す、という感じでしょうか。

まあ、やりやすい指でいいと思いますけど。
同時でないと「ボリューム設定画面」が表示
操作はシンプルですが、2つのボタンを押すのが同時ではなく、少しずれると「ボリューム設定画面」が表示されてキャプチャーができません。
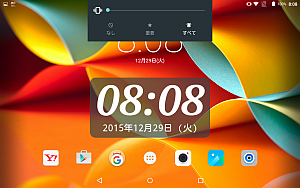
失敗後に慌てて同時に押すと上のように「ボリューム設定画面」が残ったままのキャプチャーになってしまいます。実際、何度かやってしまいました。
すぐに慣れて失敗しなくなりますが、一応、メモとして残しました。
「アルバム」の「スクリーンショット」に保存
キャプチャーした画像は「ギャラリー」を開いて確認できます。
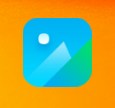
「アルバム」の「スクリーンショット」に保存されています。
このあたりは Android 端末ではほぼ同じなのでしょう。
「マルチタスクボタン」の長押しも欲しい
ZenFone 2 のように「マルチタスクボタン」の長押しでスクリーンショットが撮れたら便利だと思うのですが…。
どうやら YOGA Tab 3 8 には同様の設定はなさそうです。
こちらの記事もいかがですか?