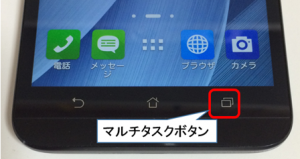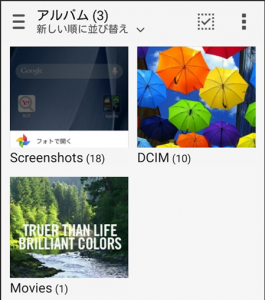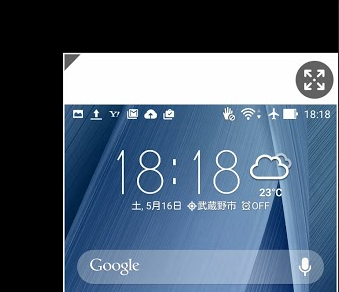ZenFone2 を使っていろいろ試して、それをブログで紹介していくには、まずはスクリーンショットを撮る方法を覚えないといけません。
スクリーンショットを撮る 2つの方法
グーグルで検索すると「ZenFone 5」の「よくある質問」が見つかりました。
- ASUSTeK Computer Inc. -Support- よくあるご質問-FAQ
これによるとスクリーンショットを撮る方法は 2つあるようです。
- 「電源ボタン」と「音量ダウンボタン」を同時に、約1秒間押す
- 「ASUSカスタマイズ設定」で「マルチタスクボタン」の長押しによるスクリーンショット保存を設定
早速、ZenFone 2 で試してみましたが、ちゃんと撮影できました。
「電源ボタン」と「音量ダウンボタン」の同時 1秒押し
まずは「電源ボタン」と「音量ダウンボタン」を使って試しました。
片手では無理です。両手で何回かやってみましたが
- 「電源ボタン」と「音量ダウンボタン」を同時に押す必要がある
- 「音量ダウンボタン」のほうが少し先でも撮れる場合がある
- 逆に「電源ボタン」のほうが少しでも先だとうまく撮れない
みたいなので「同時 1秒押し」には違いないけど
「音量ダウンボタン」を「電源ボタン」より少しだけ先行しても可能
なところがコツかもしれません。
どちらにしろ確かなのは
「電源ボタン」と「音量ダウンボタン」を同時押しは両手でもやりにくい
ということです。
「マルチタスクボタン」の長押しによる操作を設定
となると、こちらの設定を使ったほうがが楽そうです。手順はこんな感じ。
- 「ホーム」画面を下からスワイプ
- 「ホーム画面の管理」画面で「設定」アイコンをタップ
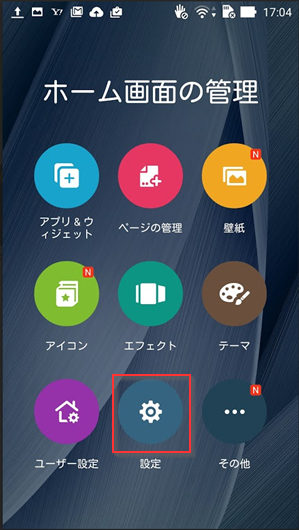
- 「設定」画面で「ASUSカスタマイズ設定」をタップ
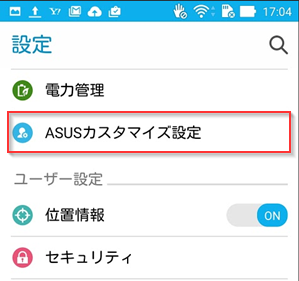
- 「ASUSカスタマイズ設定」画面で「マルチタスクボタン」をタップ
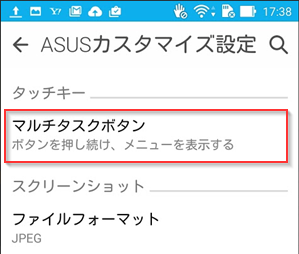
- 「ボタンを押し続け、スクリーンショットを保存する」に切り替える
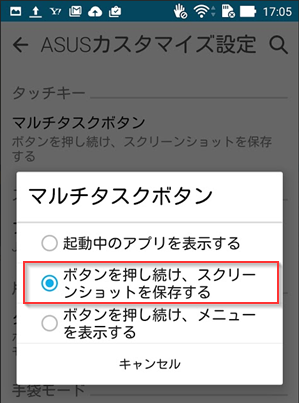
これで「マルチタスクボタン」を長押しすることでスクリーンショットを保存できるようになりました。
「スクリーンショット」を多用するならこの設定は必須かもしれませんね。
保存したスクリーンショットの開き方
保存したスクリーンショットを開くときは「すべてのアプリを開く」で「ギャラリー」をタップします。
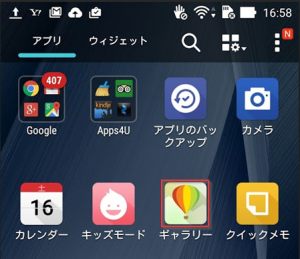
アルバムの中に「Screenshots」があり、そこに保存されています。
あとはスクリーンショットをよく使うなら「ギャラリー」アイコンをホーム画面に置くなどすれば便利かもしれません。
スクリーンショットの説明をするためにスクリーンショットを撮る練習ができました。とりあえずは、ここまで。
こちらの記事もいかがですか?