「Windows 10 Anniversary Update」を適用して、電池を交換した Surfaceペンで「Windows Ink」機能の「付箋」を試したところまでは紹介しました。
Surfaceペンの「ショートカットボタン」が効かない
電池を交換して Surfaceペンは使えるようになりましたが、ペンの後ろにある「ショートカットボタン(トップボタン)」を押しても反応がありませんでした。

「Windows 10 Anniversary Update」を適用すれば「ショートカットボタン」を押せば「Windows Ink ワークスペース」メニューを表示させることができると聞いていたのでガッカリしました。
そこで「設定」画面で「デバイス」を選択して、
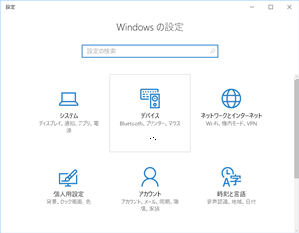
「Bluetooth」設定を確認すると「Surface Pen」が「ドライバーエラー」になっていたので「デバイスの削除」を実行。
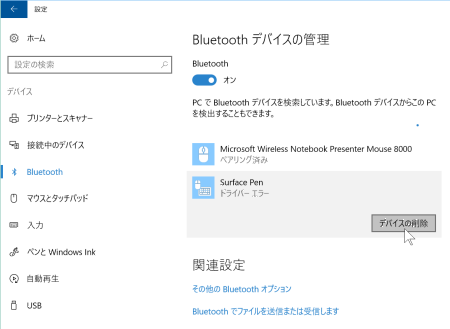
すると再度、Surface Pen を見つけてくれたので「ペアリング」を開始。
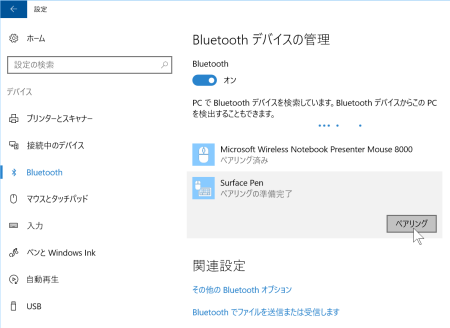
無事、ペアリングが完了しました。
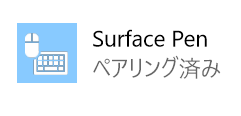
Surfaceペンは「ペンと Windows Ink」で設定
「設定」画面の右メニューで「ペンと Windows Ink」を選択します。
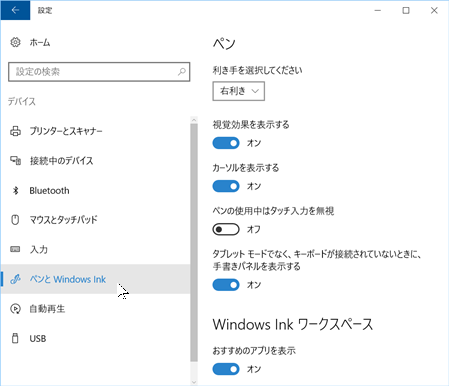
そして「ペンのショートカット」で設定ができます。
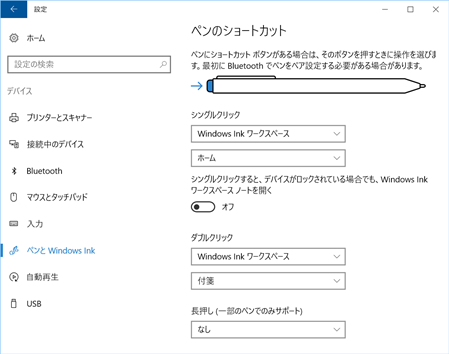
とりあえず Surfaceペンの「ショートカットボタン」を使い、
- シングルクリックで「Windows Ink ワークスペース」メニューを表示
- ダブルクリックで「付箋」を起動
できるように設定しました。
これでメモしたいときは「ショートカットボタン」をダブルクリックすれば、いつでも「付箋」が現れて便利です。
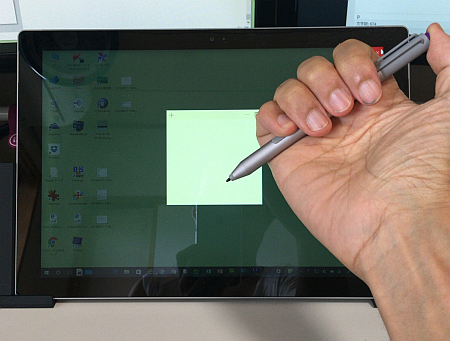
しばらく、この設定で「Surfaceペン」を活用できるか検証してみます。
こちらの記事もいかがですか?




