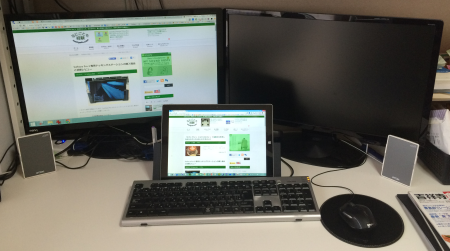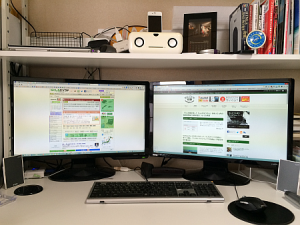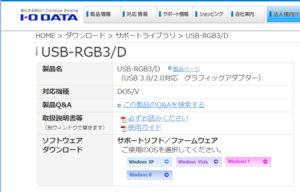Surface Pro 3 を外部ディスプレイにつなぎ、思い切ってドッキングステーション(DS)を購入したところまでは紹介しました。
- Surface Pro 3 に Mini DisplayPort 経由で外部ディスプレーをつなぐ HDMI 変換アダプターを購入
- Surface Pro 3 専用ドッキングステーションの購入理由と初期レビュー
Surface に外部ディスプレイをもう一台つなぎたい
ここまでくると、せっかく持っているもう一台の 24型ディスプレイも Surface Pro 3 につなぎたくなるのは人情です。
実は Surface Pro 3 に専用DS を取り付けると、DS と Surface 本体とで合わせて 2つの Mini DisplayPort が使えることになるため、そこに先日の HDMI 変換アダプターを追加購入してつないでもいいわけです。
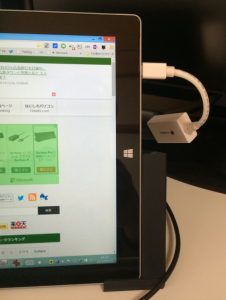
でも、それでは芸がないし、せっかく DS を購入してまで Surface Pro 3 本体には何もケーブルをつながない状態にしたのに、再度、ケーブルの抜き差しが必要になってしまいます。
そこで、今回は DS によって 3つ増えた USB 3.0 のポートを使って、外部ディスプレイをもう一台追加することにしました。
アイ・オー・データの USB-RGB3/D を選んだ理由
USB 経由で外部ディスプレイと接続できる商品はいくつかあり、アマゾンでは比較的、安価な商品もありました。
それでも今回は、少し値段は高くなりますがアイ・オー・データの「USBグラフィック(USB-RGB3/D)」を採用しました。
購入した理由は以下の通りです。
- 大手周辺機器メーカー「アイ・オー・データ」の製品
- デジタル&アナログ両対応で様々なケースに利用可能
- 以前から知っている製品で一度、検証しておきたかった
たとえば、いままでデュアルディスプレイの便利さを紹介してきましたが、自作パソコンのように複数の映像出力ポートがあれば接続は簡単です。
ところが市販のパソコン、特にノートパソコンでは外部ディスプレイを 1台しかつなげない機種がほとんどです。
そんなときに「誰でも簡単に外部ディスプレイを追加できる周辺機器」は有名メーカーの製品を検証して確保しておきたいわけです。
USBグラフィック(USB-RGB3/D)の導入
ヨドバシ.com で購入しましたが、在庫もあって注文した当日に到着しました。

アナログディスプレイ用変換アダプターが付属しており、環境に応じてデジタル(DVI)データをアナログに変換できます。

今回はアナログに変換して D-sub を使った接続にしました。
接続する前にドライバーをインストールする必要があります。Surface Pro 3 には DVDドライブがないので、以下のページからダウンロードしました。
Windows 8 用ソフトウエアのバージョンは「1.33」、付属 DVD のバージョンは「1.32」なのでダウンロードして利用したほうがよさそうです。

ドライバーをインストール後、ケーブルをつなぎます。

すると普通に「画面の解像度」画面に追加したディスプレイが現れたので、適当な位置に設定しました。
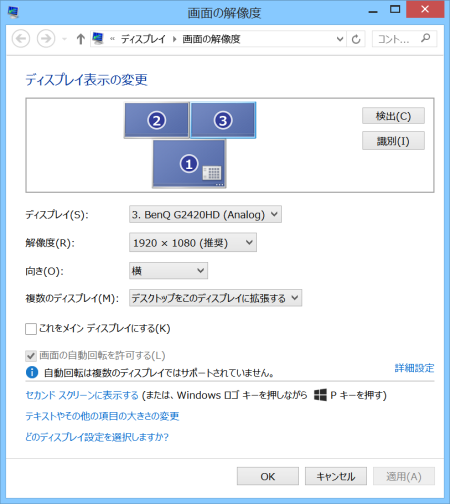
これで Surface Pro 3 に大型液晶によるデュアルディスプレイ(本体ディスプレイも合わせるとトリプルディスプレイ)を実現できました。
トリプルディスプレイも意外と便利
できあがった「トリプルディスプレイ」環境はこんな感じです。
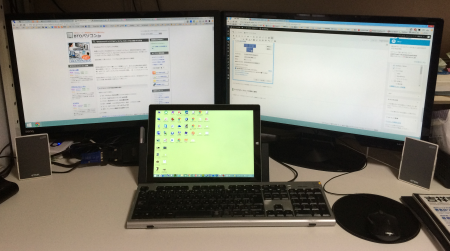
手元の Surface Pro 3 の画面でデスクトップを表示させたまま、2台のデュアルディスプレイで複数のウインドウを開くのは思った以上に便利です。
ウインドウの下に隠れたアイコンなどを操作するたびに「デスクトップの表示」をする手間がいらないからです。
さらに手元の Surface Pro 3 の画面はタッチ操作できるというのも距離的にもちょうど使いやすいです。
新たにディスプレイや変換ケーブルを購入してまでトリプルにすべきかは微妙ですが、導入してみるとなかなか使い勝手がいいです。
手前のディスプレイが後ろのディスプレイにかぶっているので、欲を言えば後ろの 2台を少し上に持ち上げたいところです。
なにはともあれ、とても使いやすいパソコン環境が実現できました。
こちらの記事もいかがですか?