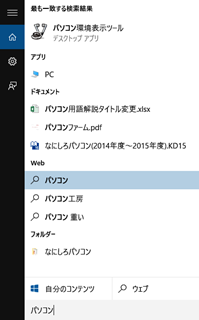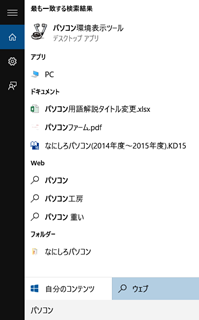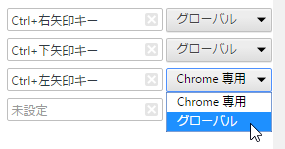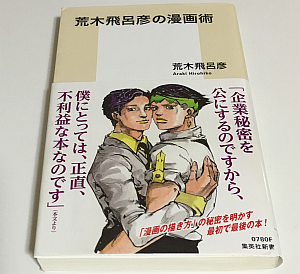試行錯誤の結果、Windows 10 で Google検索を最小のキー操作で実行する(ググる)方法を見つけました。
「Windows」キーひとつで検索を開始できる
Windows 10 で復活した「スタートメニュー」ですが、
「Windows」キーを押してスタートメニューが表示された直後にキーボードで入力すると検索が開始される
ことに気が付きました。
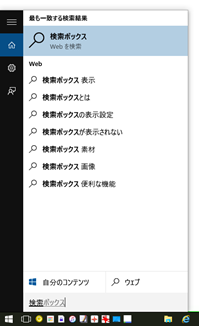
実は、このことはすでに、以下の記事の中でも紹介しています。
もちろん「検索ボックス」や「検索アイコン」を非表示でも使えます。
Bing 検索を Google 検索 に自動切り替え
そして先ほど紹介した同じ記事で「Bing検索」を「Google検索」に切り替える Chrome拡張機能を紹介しました。
- Bing2Google – Chrome ウェブストア
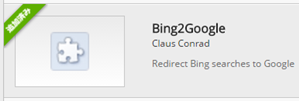
それから数日、使っていますが、問題なく自動切り替えできています。
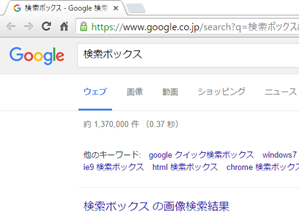
この状態で Windows 10 の「既定のアプリ(ブラウザ)」を Chrome にすれば
「Windows」キーを押してスタートメニューが表示された直後にキーボードで入力すると Google検索できる
ことになります。
Windows 10 で「既定のアプリ」の切り替え方はこちらです。
Windows 10 検索で「ウェブ」を使うキー操作
そして最後のハードルとして
Windows 10 検索は「アプリ」「ドキュメント」「Web」「フォルダー」の順番で優先される
が残っており、ウェブ検索したいのにパソコン内の検索が候補として表示が優先されてしまうのです。
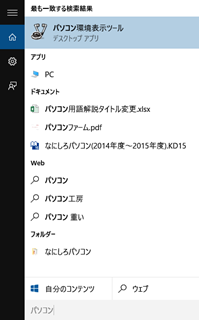
この状態でも下矢印キー「↓」で「web」のところまで選択を移動させれば、それほど手間ではなくウエブ検索はできます。
とはいえ、アプリ検索などしないので正直、邪魔です。
そんな中、ふと『このまま下矢印キー「↓」でどこまでいくのかな』と思ってやってみたのです。
すると最後に一番下の「ウェブ」が選択され、次は先頭に戻ったのです。
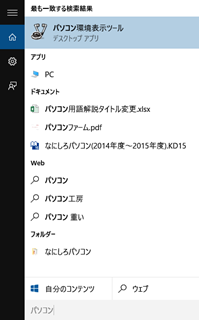
これってもしかしたら、と思って
検索キーワード入力の直後に上矢印キー「↑」を押すと「ウェブ」が選択できる
ことに気が付いたのです!
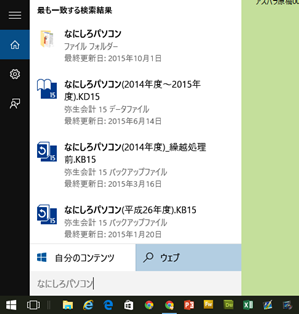
まとめ これで最速でググれる!
前提として Windows 10 で以下の環境を用意しておきます。
- Chrome を「既定のアプリ(ブラウザー)」に設定しておく
- Chrome 拡張機能「Bing2Google」をインストールしておく
この状態で、あとは
- Windows キーを押す
- 検索キーワードを入力する
- 上矢印キーを押す
- Enterキーを押す
これだけで Windows 10 なら、いつでも Google検索ができるのです。
Windows 10 で「ググりたい!」ときは Windows キー
これが最短となります。
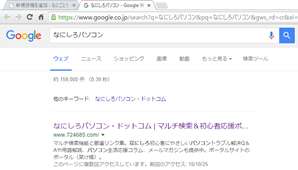
こちらの記事もいかがですか?