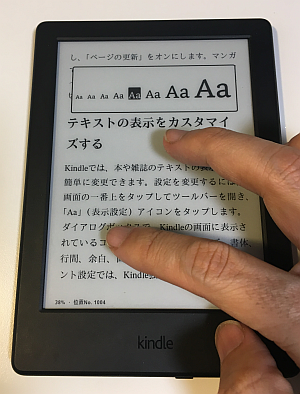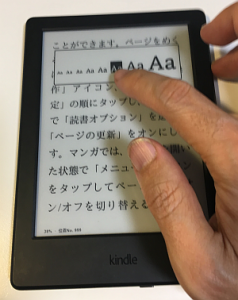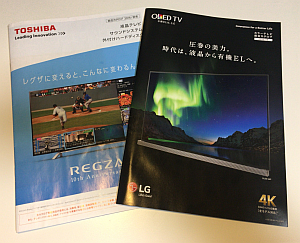Kindle で読書中に画面を触っていたら「フォントサイズ(文字の大きさ)」が変わりました。これはどういうこと?と画面を触って簡単な方法に気が付きました。
画面のピンチアウト/ピンチインで変更
要するに Kindle の画面を二本指でタッチしながら
- ピンチアウト(二本指を押し広げるように)すると「切替バー」が現れ、フォントサイズが一段階大きくなって数秒すると確定(拡大)
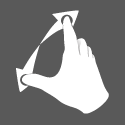
- ピンチイン(二本指のつまむように)すると「切替バー」が現れ、フォントサイズが一段階小さくなって数秒すると確定(縮小)

するようです。
実際に写真を撮ってみました。ピンチアウトすると「切替バー」が現れ、
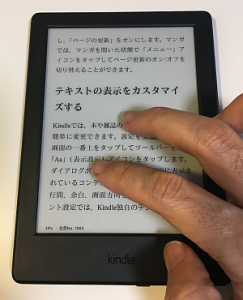
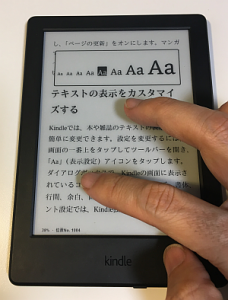
サイズが一段階大きくなり、数秒すると「切替バー」が消えて確定します。
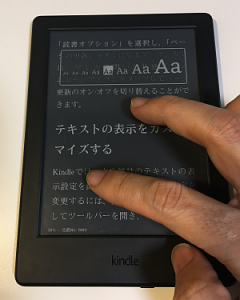
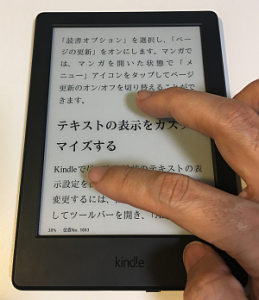
ピンチインの場合も同様の流れです。
まあ、ご存知の方には当たり前の操作方法かもしれませんが、私のように使い始めたばかりで知らない人もいるかと思って紹介しました。
「切り替えバー」の表示中は選択も可能
さらに
- ピンチアウト/ピンチイン後に現れた「切替バー」が表示中に希望のフォントサイズをタップしても切り替わり、数秒すると確定
します。
また、連続してピンチアウト/ピンチインを繰り返すことで回数分、フォントサイズを拡大/縮小できます。
大きくピンチアウト/ピンチインすると二段階サイズが切り替わるので「加減」を調整しましょう。
これまで毎回「表示設定」を開いていた
これまでまじめに(?)Kindle 画面の上部をタップして
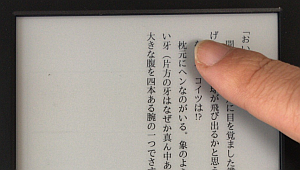
現れたメニューから「Aa」をタップして「表示設定」を開き
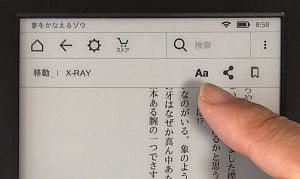
フォントサイズを変更していました。
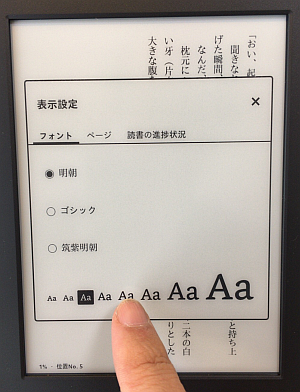
でも、フォントサイズを変えるだけなら、ピンチアウト/ピンチインのほうが断然、早くて楽なので、これからは使い分けたいと思います。
こちらの記事もいかがですか?