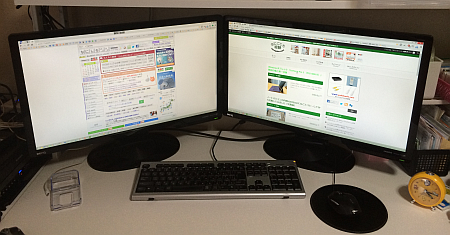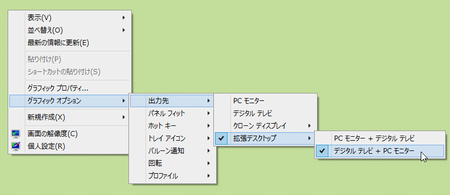パソコンの作業効率を上げるため、24インチのフルHD液晶ディスプレイを 2つ接続する「デュアルディスプレイ(デュアルモニター)」を導入しました。
D-Sub 端子と HDMI 端子を使って接続
自作パソコンなので出力端子として D-Sub だけでなく、DVI や HDMI もついているので、ヨドバシ.com で安い HDMI ケーブルを買いました。
1m の HDMI ケーブルが税込で 586円。しかもさらに 10% のポイントも付くので、少し心配なくらいの値段です。
これでパソコンとディスプレイをつなぎましたが、まったく問題なく使えました。

3年前に買った 2台のディスプレイが、自宅で集結するとは思っていなかったので、ちょっと感慨深いです。
接続後の設定
2つのディスプレイに表示させるために、デスクトップを右クリックして「グラフィック オプション」から「出力先」を「拡張デスクトップ」-「デジタルテレビ+PCモニター」を設定してみました。
HDMI につないだディスプレイを「デジタルテレビ」と認識したみたいです。
「画面の解像度」画面でメインディスプレイや並びを選択します。
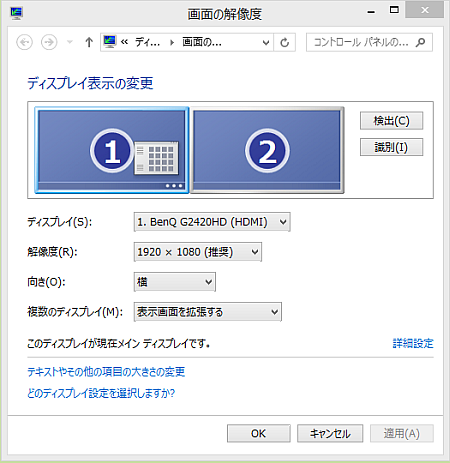
パソコンが対応していれば、難しい設定はなにもありません。
Windows 8 で役立つデュアルディスプレイ
実際に Windows 8 でデュアルディスプレイをやって気づいたことがあります。
「複数のディスプレイ」設定
Windows 7 まではメインモニターにしか表示できなかったタスクバーですが、両画面に表示できる設定が追加されました。
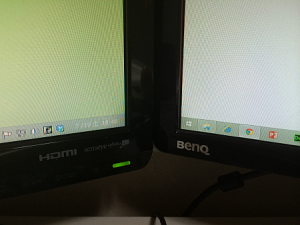
つなぐと、いきなり両方にタスクバーが表示されていました。
以前はフリーソフトなどを使って実現していたものが、OS の基本機能として追加されたようです。
手順はタスクバーを右クリックして「プロパティ」を開きます。
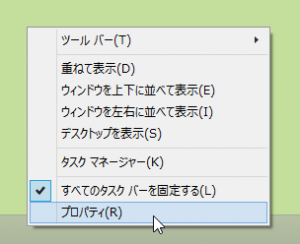
プロパティ画面で「タスクバーをすべてのディスプレイに表示する」かどうかを選択できます。
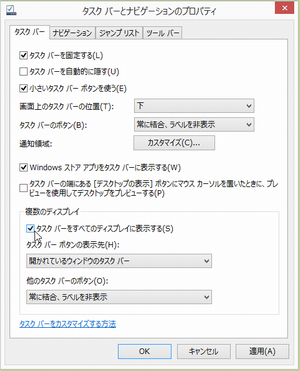
さらに各ディスプレイでどのボタンを表示させるかを設定できます。
- すべてのタスクバー
- メインタスクバーと、開かれているウインドウのタスクバー
- 開かれているウインドウのタスクバー
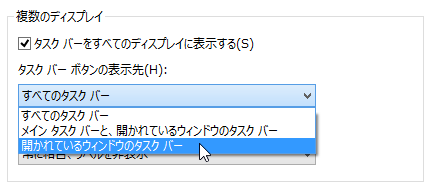
どちらのディスプレイに、どのウインドウが開いているかを知りたいので「開かれているウインドウのタスクバー」を選択してみました。
「スタート画面」と「デスクトップ画面」の共存
Windows 8 で「スタート画面」と「デスクトップ画面」を同時に別々のディスプレイで表示できるのは便利です。
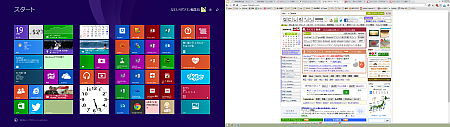
1台だと「スタート画面」を見ながら、文章作成などができなかったので、検証の効率がかなりアップできそうです。
デメリットとして、ディスプレイによる電力消費も 2倍になるといったことはあるかもしれませんが、使わないときは消すなどで軽減したいと思っています。
さらに購入したばかりの Surface Pro 3 も合わせるとこんな感じになります。
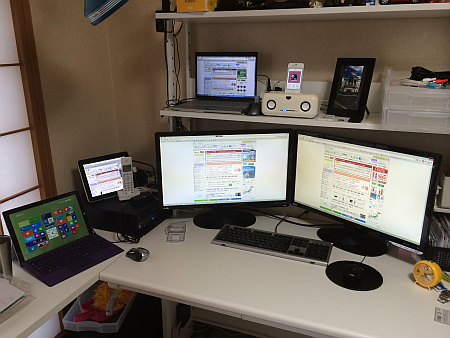
なかなかの壮観です。
こちらの記事もいかがですか?