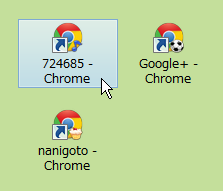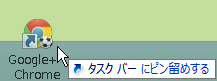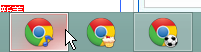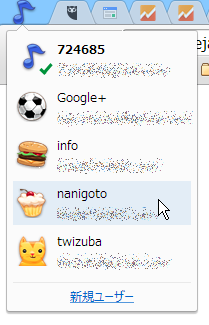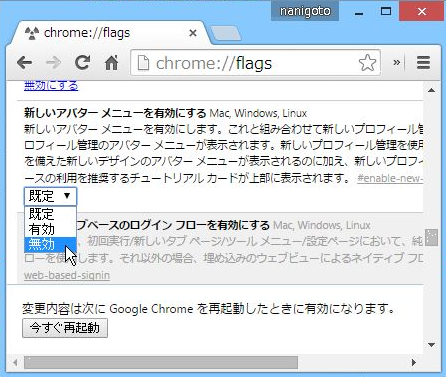Google Chrome のユーザー切り替え機能が改悪されたことは紹介しました。
私の環境では、いったん「先祖返り」したのですが、再び改悪バージョンに戻ってしまい、ガッカリしています。
◎追加情報
2015/1/14 「試験運用機能」で以前のユーザー切り替えメニューに戻せました
2015/1/14 「試験運用機能」で以前のユーザー切り替えメニューに戻せました
ユーザー別のデスクトップショートカット作成
Chrome の画面から行うユーザー切り替え機能の代わりにはならないのですが、ユーザー別のデスクトップショートカットをデスクトップに置いたり、タスクバーにピン留めすることで、ある程度は便利になります。
1.ショートカットを作成したいユーザーに切り替え
- 画面右上のユーザー名が表示されている部分をクリックして「ユーザーの切り替え」をおこないます。
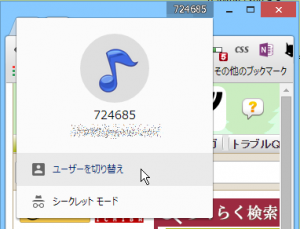
- 「ユーザー切り替え」画面でショートカットを作成したいユーザーアイコンをクリック。
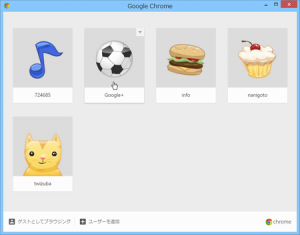
2.切り替えたユーザーの設定画面を開く
- 画面右上の「設定」ボタンをクリック、表示メニューから「設定」を選択。
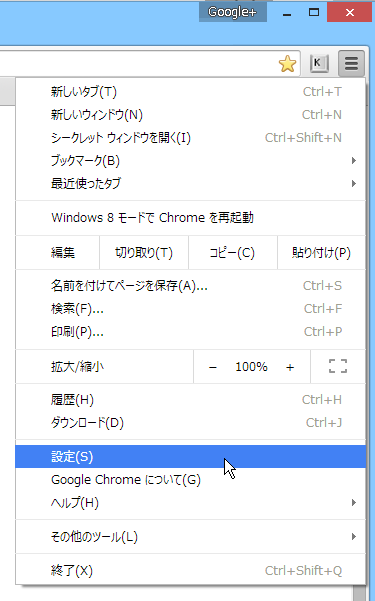
3.デスクトップショートカットを追加
- 「設定」画面の「People」から「現在」開いているユーザーを選択し、「編集…」ボタンをクリック。
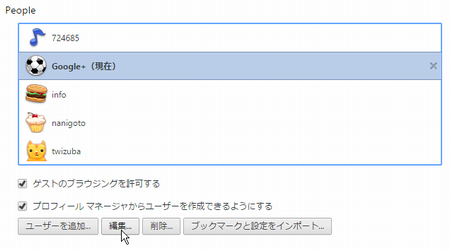
- 「編集」画面で「デスクトップショートカットを追加」ボタンをクリック。
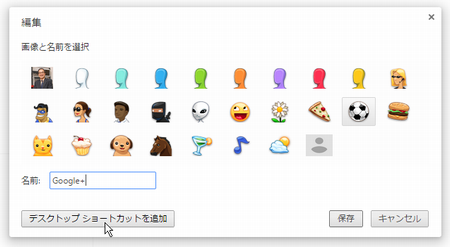
- これでデスクトップ上にショートカットが完成です。
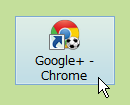
ユーザー別のデスクトップショートカットを実行することで、直接、ユーザー画面を開くことができます。
デスクトップショートカットをタスクバーにピン留め
デスクトップショートカットをタスクバーにピン留めしておけば、いつでもユーザー別の Chrome画面を起動することができます。
Chrome のアイコンに小さなユーザーアイコンが表示されているので、どのユーザーのショートカットか分かります。
同様によく使うユーザーのショートカットを作り、タスクバーに並べておけば一発で各ユーザー画面を開くことができます。
同時に、現在、どのユーザー画面が開いているかも、アクティブになっているかも分かるし、画面の切り替えもワンクリックです。
もちろん、それでも Chrome 画面から直接、ワンステップでユーザー切り替えできる以前の方式には戻してもらいたいです。
そんなこんなで「次善の策」として、デスクトップショートカットの作成とピン留めの手順を紹介しました。
こちらの記事もいかがですか?