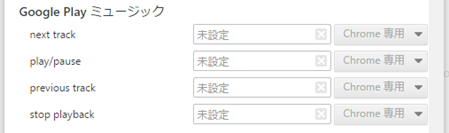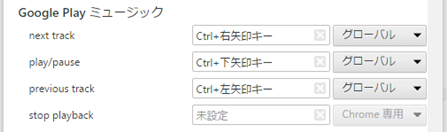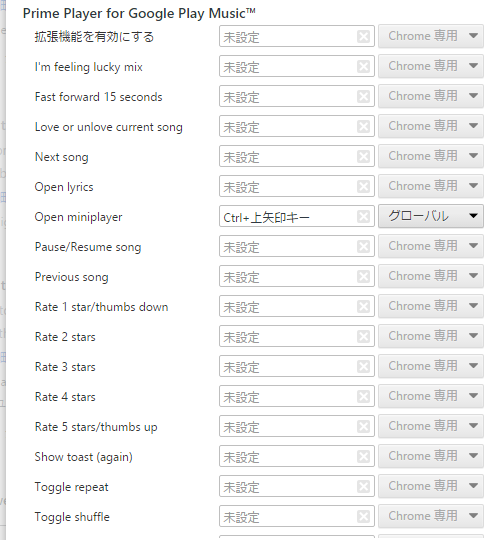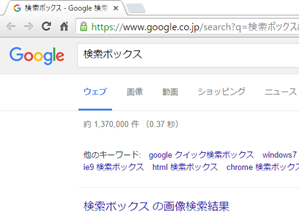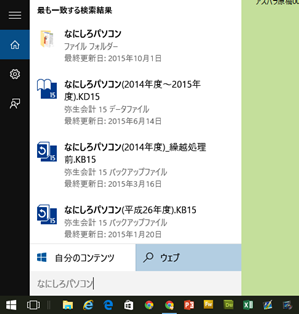Google Play Music(GPM)や「ミニプレーヤー」でショートカットキーが使えることは紹介しました。
非アクティブでも GPM をキー操作したい
「ミニプレーヤー」のショートカットキーは以下のようなものがあります。
Spaceキー:音楽の再生または一時停止
←:1つ前の曲に戻る
→:次の曲に進む
+:音量を上げる
-:音量を下げる
r:リピート関連の設定
ただし GPM のページや「ミニプレーヤー」のウインドウを選択して「アクティブ」にしておく必要があり、あまり便利とはいえません。
たとえば他のアプリケーションを使用中でも簡単なキー操作で GPM が使えれば、せめて音楽の一時停止/再生だけでもできると便利です。
すると「ミニプレーヤー」は非アクティブでも使えるショートカットキーを設定できることを知りました。
「ミニプレーヤー」のショートカットキー設定
以下のアドレスを Chrome のアドレスボックスに入力して開きます。
chrome://extensions/configureCommands
すると「拡張機能」画面の上に
「拡張機能とアプリ用のキーボード ショートカット」
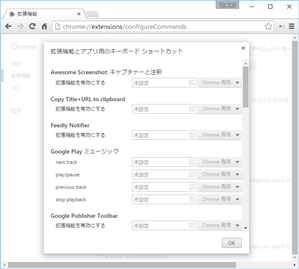
が現れます。
そこに「ミニプレーヤー」がインストールされていれば以下の設定ができます。
まずは「曲送り(next track)」「再生/一時停止(play/pause)」「曲戻り(previous track)」「停止(stop playback)」があるので十分でしょう。
「グローバル」での設定がポイント
どのキーの組み合わせにするかは利用者が決めればいいことですが、私は「Ctrl」キーと「矢印」キーの組み合わせにしてみました。
- 「Ctrl」+「↓」 一時停止/再生
- 「Ctrl」+「→」 曲送り
- 「Ctrl」+「←」 曲戻し
キー操作のボックスを選択して、実際のキー操作をすれば入力されます。
ポイントは「Chrome専用」ではなく「グローバル」にすることです。
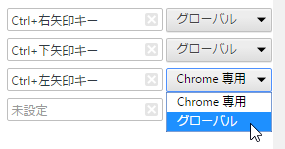
あと「停止(stop playback)」は一時停止で事足りるので設定しませんでした。
「Ctrl」にした理由は
- 「Alt」+「→」はブラウザーの「進む」のショートカットキーと被る
- 右の「Ctrl」キーは矢印キーのすぐ隣にあり右手だけでも操作できる
といったところです。
拡張機能「Prime Player」でも同じ
「ミニプレーヤー」の代わりに拡張機能「Prime Player」を使っていても、同様にショートカットキーの設定ができます。
こちらのほうが様々な操作に細かく設定できます。
個人的には「Prime Player」のミニプレーヤーを呼び出すために
「Ctrl」+「↑」
を設定しました。
これでいつでもキー操作だけで「Prime Player」のミニプレーヤーを呼び出し、一時停止、再生、曲送り、曲戻しができるようになりました。
GPM をパソコンで利用中の方にはオススメできます。
こちらの記事もいかがですか?